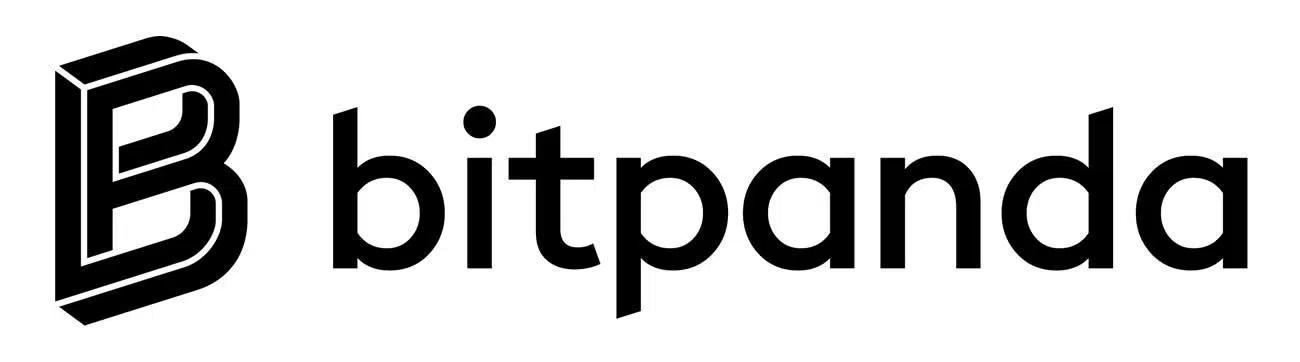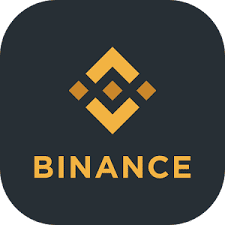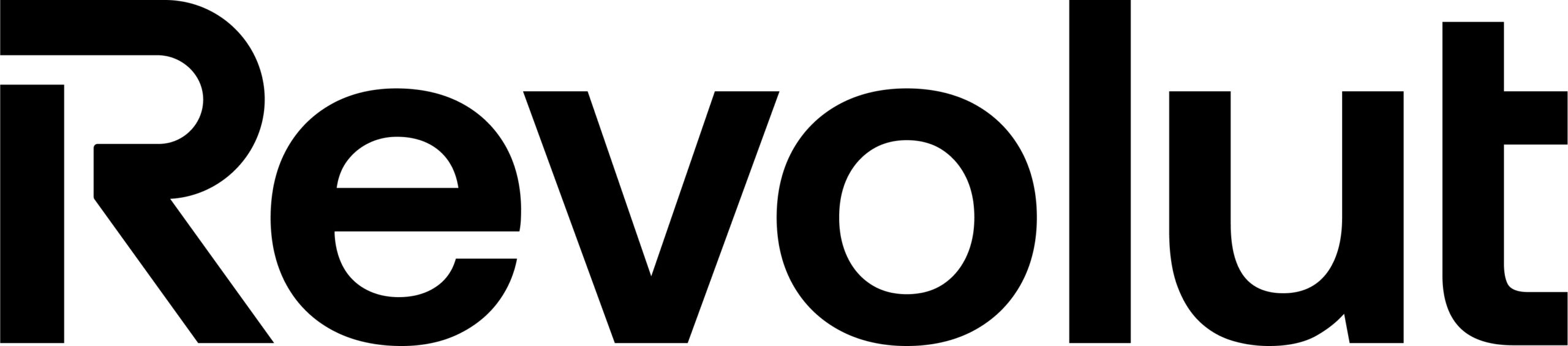Ledger : dans la box Nano X ou Nano S
Commençons par un rapide tour d’horizon du matériel qui vous est délivré lors de l’achat d’un Ledger. Que vous achetiez le Ledger nano X ou S, vous devriez avoir les mêmes éléments dans la boîte.
Conseils : un matériel neuf et sécurisé
Un câble qui va de l’appareil, qui est USBC, à un USB A afin que vous puissiez le brancher à un ordinateur. Il est très important, lorsque vous ouvrez la boite, de vous assurer que rien n’est compromis ici et que les cartes de phrase de récupération que vous avez dedans n’ont rien d’écrit dessus. Assurez-vous donc que tout est neuf et qu’il n’y a rien de pré-rempli et tout devrait bien se passer. Assurez-vous également que vous achetez votre Ledger au bon endroit, c’est à dire dans la boutique officielle Ledger, seule garantie que vous obtiendrez du matériel officiel qui n’a pas été compromis ou altéré, cela en va de la sécurité des cryptos que vous conserverez grâce à ce dispositif.
N’achetez rien de bon marché sur un site Web quelconque. Assurez-vous que vous l’obteniez de la boutique officielle et vous saurez alors que vous ne devriez pas avoir de problèmes avec l’appareil. Le lien vers la boutique officielle Ledger est indiqué en bas de l’article.
Activation Ledger : mode d’emploi
Allumez maintenant votre Ledger.Pour cela il suffit de maintenir enfoncé le bouton noir sur la gauche.
Si vous maintenez ce bouton enfoncé assez longtemps vous verrez le logo Ledger apparaître. Si c’est un nouvel appareil, il va vous proposer quelques options, puis il vous demandera de choisir un code. Celui-ci peut être compris entre quatre et huit chiffres. Une fois que vous avez tapé votre code et que vous avez tout confirmé, le processus de démarrage sera lancé.
Une fois que vous avez entré votre code pin, vous passez à la phrase de récupération. C’est la partie la plus importante de l’installation, et de loin. C’est vraiment très très important. Le Ledger Nano X et le Nano S ont maintenant 24 mots comme phrase de récupération.
La phrase de 24 mots : la clé suprême
Ces 24 mots sont très importants car il s’agit essentiellement du mot de passe de votre portefeuille. Rappelez-vous que vos portefeuilles de crypto-monnaies ne sont pas stockés sur cet appareil, ils sont stockés sur la blockchain. Toutes vos cryptos sont sur la blockchain (ainsi que votre portefeuille). Cet appareil est simplement un dispositif physique qui conserve entre autres les éléments les plus importants, à savoir les clés privées qui vous permettent de signer les transactions.
Les 24 mots que vous allez recevoir maintenant vous permettent de télécharger ou transférer exactement le même portefeuille sur un autre appareil du genre. Ainsi, si vous perdez ce porte-monnaie physique en particulier ou s’il se casse pour une raison quelconque, vous pouvez simplement télécharger le même wallet sur un autre appareil.
C’est pourquoi ces 24 mots sont vraiment importants. Vous pouvez les écrire sur les feuilles de récupération qu’ils vous donnent à l’intérieur de la boîte ou vous pouvez les écrire sur votre propre bloc-notes ou ailleurs. Sinon il existe des portefeuilles en métal où vous pouvez conserver votre phrase de récupération. Ils sont un peu chers mais vous pouvez en trouver des assez bon marché sur Amazon, il s’agit essentiellement d’une version métallique d’un bloc-notes, de sorte qu’une fois que vos mots sont là, ils ne seront pas endommagés ni par l’eau ni par le feu, ils ne s’effaceront pas. Vous pouvez donc investir dans l’un d’entre eux.
Utiliser Ledger
Maintenant voyons comment utiliser Ledger Live.
Ledger Live : téléchargement et relier avec la Nano X ou Nano S
Le logiciel Ledger Live est indispensable si vous voulez configurer ce qu’ils appellent des comptes, qui sont essentiellement des comptes blockchain et des portefeuilles auxquels nous pouvons envoyer de la crypto, et où nous pouvons obtenir notre adresse de portefeuille. Donc, téléchargez le logiciel Ledger Live sur votre ordinateur, je vous suggère de le faire sur votre ordinateur avant de le configurer avec votre téléphone. C’est plus facile comme ça. Téléchargez le logiciel en vous rendant sur le site officiel de Ledger, je m’assurerai de mettre les liens en bas de cet article pour vous faciliter la tâche et pour que vous soyez sur d’être au bon endroit.
Ensuite il vous sera demandé si vous avez un Nano X ou un Nano S. Validez votre choix et vous pourrez alors choisir parmi plusieurs options, puis il vous sera demandé de configurer le Ledger Nano avec Ledger Live. Si vous êtes tout nouveau, il y aura une barre orange en haut qui vous demandera de télécharger le dernier firmware pour le dispositif matériel. Et évidemment, vous pouvez obtenir les dernières mises à jour pour le logiciel Ledger Live également.
Donc assurez-vous que tout est mis à jour. Cela devrait automatiquement lier votre Ledger au software Ledger Live. Une fois qu’il est lié, vous pouvez aller dans votre gestionnaire (Manager). C’est ici que vous pourrez mettre à jour certains des comptes que vous voulez utiliser. Si vous allez dans le Manager et que vous cliquez sur ce bouton, vous serez dirigé vers votre Ledger. Assurez-vous que votre appareil est branché. Il est écrit « Autoriser le gestionnaire sur votre appareil« . Vous devez aller sur votre Ledger pour tout autoriser ou refuser.
Le gestionnaire est l’endroit où vous pouvez télécharger des Apps (applications). Donc c’est comme ça que ça marche chez Ledger. Chaque blockchain ils appellent ça une App (application). Vous devez donc avant toute chose télécharger l’application avant d’obtenir des comptes qui seront votre portefeuille et votre adresse de portefeuille. Donc si vous possédez du Bitcoin et de l’Ethereum, vous allez devoir télécharger les applications correspondantes en premier.
App disponibles comme Bitcoin, ETH …
Vous devez aussi vous assurer que toutes les applications sont mises à jour, car les blockchains se mettent à jour au fil du temps. Et donc Ledger va vouloir se mettre à jour aussi. Question capacité, je crois que les deux versions de Ledger ont environ 100 mégabytes, ce qui devrait être suffisant pour la plupart des gens.
En bas, vous pouvez voir le catalogue des Apps qui sont disponibles, comme Bitcoin (BTC), Ethereum (ETH), Binance smart chain (BNB), … Sur le côté droit, cliquez simplement sur Installer. Si ce n’est pas déjà fait, cela installera l’App sur votre appareil. Vous pouvez le faire via Ledger Live et ensuite, sur l’appareil (votre Ledger) lui-même, vous devriez voir des icônes apparaître pour chaque blockchain. Vous pouvez en installer autant que vous le souhaitez pour les blockchains de votre choix.
Il est également très important de noter que beaucoup des blockchains sont compatibles avec Ledger Live. Et cela signifie que pour celles disponibles, ou pour celles compatibles pourrait-on dire, vous pouvez faire à peu près tout. Vous pouvez envoyer et recevoir des coins et faire ce que vous voulez directement dans Ledger.
Blockchain non disponible : cas pratique avec MetaMask et Avalanche
Mais certaines blockchains ne sont pas directement compatibles. Par exemple, Avalanche nécessite toujours ce qu’ils appellent un portefeuille tiers. Il y a donc un peu plus de choses à faire pour ces blockchains là. Pour Avalanche, par exemple, ce que vous pouvez faire, c’est utiliser l’application Ethereum, puis relier votre Ledger Live avec votre MetaMask et utiliser Avalanche via MetaMask, puis confirmer le tout via l’application Etherium sur votre Ledger. J’y reviendrai dans la section MetaMask de cet article.
La plupart sont donc déjà prises en charge par Ledger Live, ce qui signifie que vous pouvez envoyer et recevoir des coins très facilement et configurer des adresses de portefeuille directement dans Ledger Live,il suffit de les installer pour la blockchain que vous souhaitez utiliser.
Configuration des comptes
Nous allons maintenant aller dans Comptes pour configurer les comptes et obtenir les adresses des wallets. Nous allons donc aller dans le menu sur le coté gauche et cliquer sur Comptes.
Bitcoin ou Ethereum ou tout ce que vous voulez ajouter, vous pouvez le faire ici. Cliquez sur Ajouter un compte. Maintenant vous allez choisir les actifs crypto que vous souhaitez. Donc choisissez n’importe quelle crypto pour laquelle vous voulez ajouter un compte. Par exemple, Polkadot. Appuyez sur Continuer et ensuite vous allez devoir confirmer cela sur l’appareil.
C’est un processus très simple. Il suffit de cliquer sur l’actif que vous voulez ajouter comme compte, Bitcoin ou Ethereum ou autre, de le confirmer sur le Ledger, puis il sera validé et il apparaîtra sur votre Ledger Live comme un compte.
Maintenant, vous pouvez aussi supprimer ces comptes si vous le souhaitez. Par exemple pour supprimer le compte Bitcoin, faites un clic droit dessus, puis allez sur modifier le compte. En bas à gauche, vous pouvez voir « remove from Portfolio« . Ce qui est important de comprendre ici, c’est que vous pouvez supprimer ce compte de Ledger Live et il ne sera plus visible. Mais toute votre crypto reste sur la blockchain dans ce portefeuille. Vous n’avez donc pas supprimé le portefeuille, vous n’avez pas supprimé les crypto-monnaies de ce portefeuille, vous l’avez juste supprimé de Ledger Live et ce n’est simplement plus un compte qui sera visible sur Ledger Live. Mais toute cette crypto est toujours là.
Ce que vous pouvez faire pour tester, c’est revenir à l’ajout de compte, cliquer sur Bitcoin si c’est celui que vous avez supprimé, confirmer-le sur l’appareil et rechargez le portefeuille précédent avec tous les coins qu’il contient. Donc, en réalité, ce que vous faite avec vos comptes c’est juste les ajouter dans Ledger Live pour dire : » Hé, ce portefeuille a été configuré et je veux que vous suiviez tous les coins qui sont dedans ».
Recevoir des coins
Voilà, maintenant que vous avez le compte, vous êtes en mesure de recevoir des coins sur ce compte et dans ce portefeuille. Vous pouvez donc cliquer sur l’onglet « Recevoir » depuis le menu sur le côté gauche. Choisissez donc la crypto que vous voulez recevoir pour obtenir l’adresse du portefeuille. Maintenant, dans le portefeuille matériel, sur le Ledger donc, assurez-vous que vous êtes dans l’application désirée avant d’appuyer sur continuer sur Ledger Live. Vous pouvez le faire simplement en allant sur l’image de l’application et en cliquant sur les deux boutons du Ledger.
Ensuite appuyez sur « continuer » et dans le portefeuille matériel, le Ledger, il va confirmer que vous êtes bien dans l’application Bitcoin et il va vous donner votre adresse Bitcoin. C’est évidemment à cette adresse que vous allez envoyer les coins. Donc si vous avez des coins sur Binance ou n’importe quel exchange, c’est l’adresse à laquelle vous allez les envoyer quand vous procéderez au retrait.
Vous devez également confirmer sur Ledger Live et sur le portefeuille matériel que l’adresse est exactement la même. C’est très utile pour vérifier que vous avez la bonne adresse et qu’il n’y a pas de problème. Lorsque vous approuvez, le Ledger Live disparaît. C’est en fait un peu frustrant parce que parfois vous pouvez appuyer sur approuver et ensuite la chose disparaît et vous n’avez pas encore copié l’adresse. Il faut donc garder cela à l’esprit.
Mais ce à quoi cela sert vraiment c’est à confirmer que l’adresse du Ledger Live et l’adresse du Ledger matériel sont exactement les mêmes. Une fois que vous avez cette adresse, vous pouvez la copier et la coller où cela sera nécessaire.
L’envoi de Bitcoins doit également être confirmé sur le hardware wallet. Chaque fois que vous interagissez, vous devez le confirmer sur le portefeuille matériel.
Allez donc sur « Envoyer ». Ensuite, vous aurez besoin de l’adresse du destinataire. Qu’il s’agisse d’un exchange comme Binance parce que vous voulez vendre quelque chose ou que vous voulez l’envoyer à un ami, cliquez sur adresse du destinataire, puis cliquez sur Continuer, puis saisissez le montant. Puis cliquez sur Confirmer / Approuver. Et puis vous cliquez simplement pour approuver. Pour terminer appuyez sur les deux boutons du Ledger, et la transaction sera envoyée sur la blockchain. Et comme il s’agit d’une transaction blockchain vous devrez payer quelques frais.
L’onglet Portfolio dans le menu gauche de Ledger Live est un excellent moyen de suivre les coins que vous avez dans votre portefeuille. Dessous vous pouvez voir les dernières opérations et transactions que vous avez réalisées, dans cet espace vous retrouverez tout ce que vous avez envoyé, reçu ou signé, combien vous avez payé en frais… tout y est.
Par contre si vous faites de la DeFi et que vous avez des coins dedans, vous ne serez pas en mesure des les tracker ici. Vous ne pourrez pas voir le solde de vos avoirs investis dans la DeFi.
Ledger et FTX : comment les utiliser ensemble ?
Regardons maintenant comment utiliser le service de l’exchange FTX depuis Ledger Live.
Vous pouvez maintenant swaper vos coins ou vos tokens directement depuis le logiciel Ledger Live grâce au partenariat entre les deux sociétés. Allez dans l’onglet Swap dans le menu de gauche. Choisissez les deux actifs que vous voulez échanger.
Par exemple, je vais swaper 1 BTC en Ethereum. Vous pouvez voir le logo FTX qui s’affiche ici. Ce qui se passe donc, c’est que vous envoyez le Bitcoin via la blockchain sur FTX. Ensuite FTX l’échange pour vous et vous le renvoie dans l’autre crypto que vous avez choisi. C’est très pratique et très efficace.
Vous aurez cependant besoin d’un compte FTX, et vous devrez donc vous connecter via Ledger Live. C’est un excellent exchange et il est assez bon marché.
C’est de fait une excellente fonctionnalité que nous avons là, vous pouvez swaper quasiment n’importe quoi, ce qui est plutôt bien.
Comment utiliser MetaMask avec votre Ledger.
Vous pouvez également utiliser des exchanges décentralisés comme MetaMask par exemple avec Ledger Live. Beaucoup de gens font ça. Vous bénéficiez de la sécurité de votre portefeuille matériel et vous pouvez interagir avec DeFi car MetaMask est supporté presque partout.
Si vous ne savez pas ce qu’est MetaMask ou comment l’utiliser, lisez notre article sur le sujet en cliquant sur le lien ci-après et configurez votre compte MetaMask.
Ce que vous devez faire une fois votre portefeuille MetaMask opérationnel c’est ajouter votre appareil Ledger comme un compte dans votre MetaMask. Cliquez sur le cercle de couleur qui fait office de menu puis cliquez sur Connect hardware Wallet.
Cliquez ensuite sur l’icône Ledger. Assurez-vous que le portefeuille est maintenant connecté et aussi que vous choisissez d’abord le réseau Ethereum comme réseau principal. Une fois que vous l’avez fait sur le réseau principal Ethereum, vous pourrez ajouter d’autres réseaux comme Binance Smart Chain, Avalanche C chain et autres. Donc, appuyez sur « Continuer » et vous verrez comment appairer un appareil.
Une fois votre MetaMask et votre Ledger appairés vous pourrez voir toutes les adresses Ethereum que vous pouvez utiliser. Sélectionnez celles que vous désirez utiliser en cliquant sur Sélectionner le compte, puis cliquez sur Déverrouiller. Votre Ledger sera alors ajouté à votre MetaMask.
Il se peut que vous deviez également activer la signature en aveugle. Vous devriez le faire.
La signature en aveugle consiste simplement à donner au Ledger le feu vert pour envoyer des transactions et signer des transactions automatiquement, ce qui revient à lui donner la permission de valider vos transactions.
Tout ce que vous avez à faire lorsque vous utilisez votre dispositif Ledger dans MetaMask c’est de vous assurer qu’il est branché lorsque vous voulez signer la transaction. Vous pouvez alors utiliser MetaMask comme d’habitude, mais lorsque vous appuyez sur la touche de confirmation pour envoyer la transaction, votre Ledger va s’afficher et vous demander si vous voulez signer la transaction.
Vous devrez parcourir environ cinq écrans, puis appuyer sur le bouton pour accepter. Vous devez également vous assurer que vous êtes sur le bon réseau pour la blockchain que vous utilisez. Donc, si vous êtes sur le réseau Binance Smart Chain ici sur votre MetaMask, vous devez vous assurer que vous êtes bien aussi dans l’application Binance Smart Chain sur votre dispositif Ledger.
Pour finir, si vous avez le Ledger Nano X, vous pouvez le relier à votre téléphone via Bluetooth. Si vous avez le S, vous ne pouvez pas le faire car il n’y a pas de fonctionnalité Bluetooth.
Voilà c’est tout pour le moment. Partagez ce tuto si vous l’avez aimé et visitez notre rubrique Crypto sur le site Comparateurbanque.com pour toujours plus d’infos.
Il s'agit d'une page informative. Pour bénéficier de conseils d'experts en investissement et surtout de personnes agréées par l'Orias, vous pouvez consulter notre conseiller financier.
Votre conseiller financier
Passionné de technologie, Tony vous propose des articles et des dossiers exclusifs dans lesquels il partage avec vous le fruit de ses réflexions et de ses investigations dans l'univers de la Blockchain, des Cryptos et de la Tech.